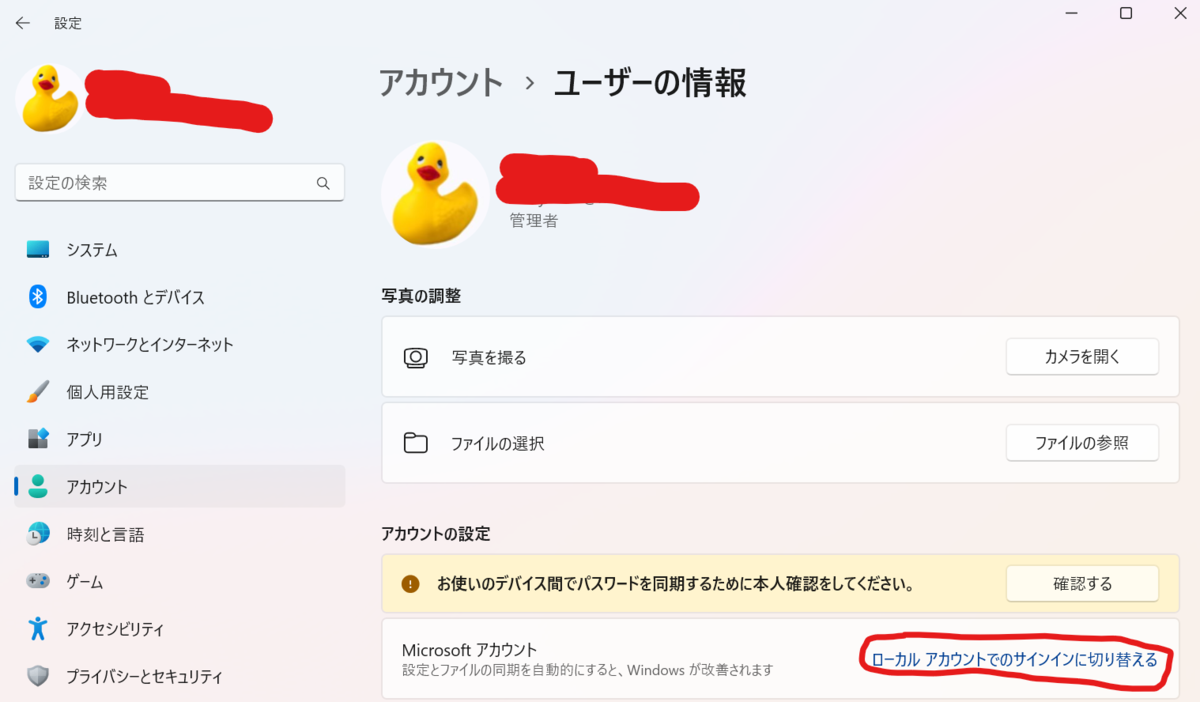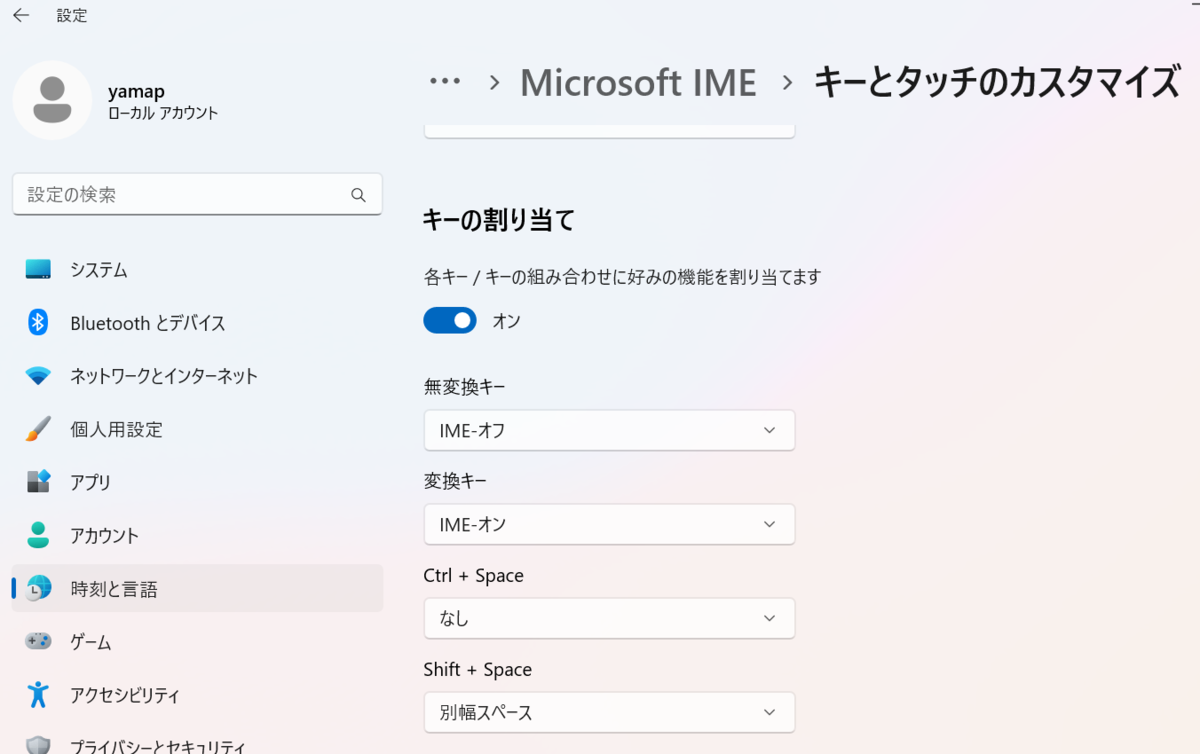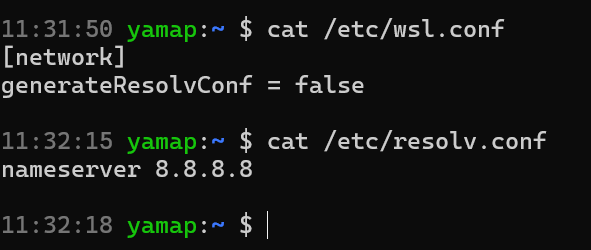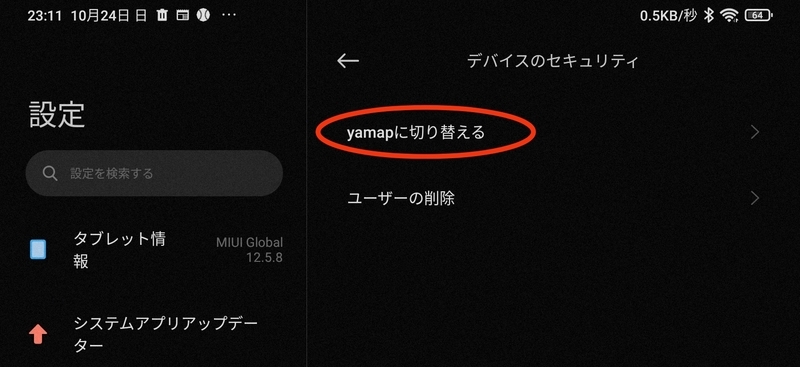はじめに
- 本記事は社内報に寄稿した内容を転載したものです
- 許可済み
- 私がどのように考えてお仕事をしているかを書いた文章であり、一般的なものかどうか、他の人がどう思うかは意識しておりません
- こんな事を考えて仕事している人もいるのかーくらいに読んでいただければと思います
- 「適当」は「適切」、「適度」といった、ちょうど良いという意味と共に「いい加減」や「雑」といった意味もあります。タイトルはその両方を含みます
仕事は誰のためにやるのか
自分のために決まってる。これは大前提。
会社のためにやるということも、給料、経験、人脈、やりがいとか何でも良いですが、それが自分にとって得るものがあるからですよね。家族のため、子どものため?それは家族や子どもが喜んでいることが嬉しい、育っていることが嬉しいということがあるのではないかと思います。社会のためというのも同じでしょう。
難しいことは置いておいて自分は自分のために生きていて、自分のために仕事をしているという事をしっかりと意識しておいたほうが良いと思います。忙しいときに何のために働いているのかを考えるという話がよくありますが、そういった時に思い出しましょう。*1 得るものがなければそこで働く意味はない。
仕事を楽しくやる
とは言っても、やりたい仕事をやれるなんてことは滅多にありません。やりたい仕事をやらせてもらえるまでやりたくないと断り続ける?流石にそこまで神経図太い人はいないでしょう。いい感じのところで妥協するのが人生であり、世の中です。ではどうするのか。仕事はすべて決まっているわけではありません。目的、ゴールは決まっていてもそこに到るための方法は幾つもあり、その仕事にアサインされたあなたには大なり小なり裁量が与えられているはずです。
売上向上という目的だけが決まっている場合には、どのように売上を達成すれば良いかに裁量があるかもしれません。システムを作ることが決まっているならプログラム言語やフレームワークを選択できるかも。システムのある機能を担当するならば画面構成やクラス設計、手動テストであればテストの実施方法。どんな仕事でもやり方、方法がすべて決まっているわけではありません。仮に決まっていても手足、頭を動かすのは人なので効率的に動かすなどの裁量は与えられています。
与えられた裁量の中でいかに楽しくやるか。これが適当にやるということ。
つまり、仕事とは与えられた目的を達すればよい。それをどのように達するか、それを楽しめるかどうかがポイントです。
仕事外で楽しむ
仕事外と書くとプライベート時間となりそうですが、そういうことではなく業務時間内の話です。与えられた裁量の中で楽しくやるといってもその裁量の範囲ではどうしても制限が大きくなり、楽しみは少なくなりがち。であるならば、仕事外(ここではPJ外という言い方が適切か?)で楽しくやる。
仕事は利益を得るためにお金を払うという話であり、逆に言うと目的から外れていても利益になればよいという話ではないか。勿論契約で約束されたことは達成する必要がありますが、そもそも目的がぶれているなんてことはよく聞く話。目的が外れていて利益になるものであれば何でもよい。何でも良いのであれば自分が楽しいことをやればよいじゃない。
「不利益にならなければよいし、利益になればなおよし」の精神で自分がやりたいことをやればよいと思っていて、私が常駐先でLT会やワークショップ、勉強会等々やっているのはこれが原点です。
評価
仕事は言われたこと、求められていることだけではなく、それに加えて何を行ったかによって評価されます。ただ、100求められていて120行うのは難しい。100と120の差を評価者がわかるのか?っという問題もあります。ただ、別のことを10行う、0→10は難易度が抑え目のことが多くわかりやすい。わかりやすいということは目立ちやすいということであり、目立ちやすいというのは評価されやすい。
また、常駐するPJの場合にはお客さんの評価だけではなく、個人評価にも反映されやすいです。なぜならば常駐のPJは一緒に仕事をしていない上司から評価を受けることが多いですが、私のように工数100%で長く常駐(4年ほど常駐していました)していると、「いつも通りよくやっています」のように評価されがちです。その時にわかりやすい指標は評価する側からしてもとても評価しやすいようです。
言いたいこと
結局言いたいのは、タイトルにある通り「適当にやればよい」ということ。まじめにお仕事するのも大事ですしやらなければならないですが、もっと肩の力を抜いて柔軟性をもって働いていくとお仕事も楽しくなるのではないかなということです。せっかくお仕事するなら楽しくやりましょう!
文章に入られなかったのでここに書いちゃいますが、「許可を得るな謝罪せよ」*2という言葉も好きです。基本的に不利益にならなければやっちゃってよいと思うのですよね。
*1:忙しいときに考えるのでは遅い。なぜならば、そんなこと考える余裕がないから。
*2:この言葉は超訳という話もありますが。 https://twitter.com/t_wada/status/752674410482446336