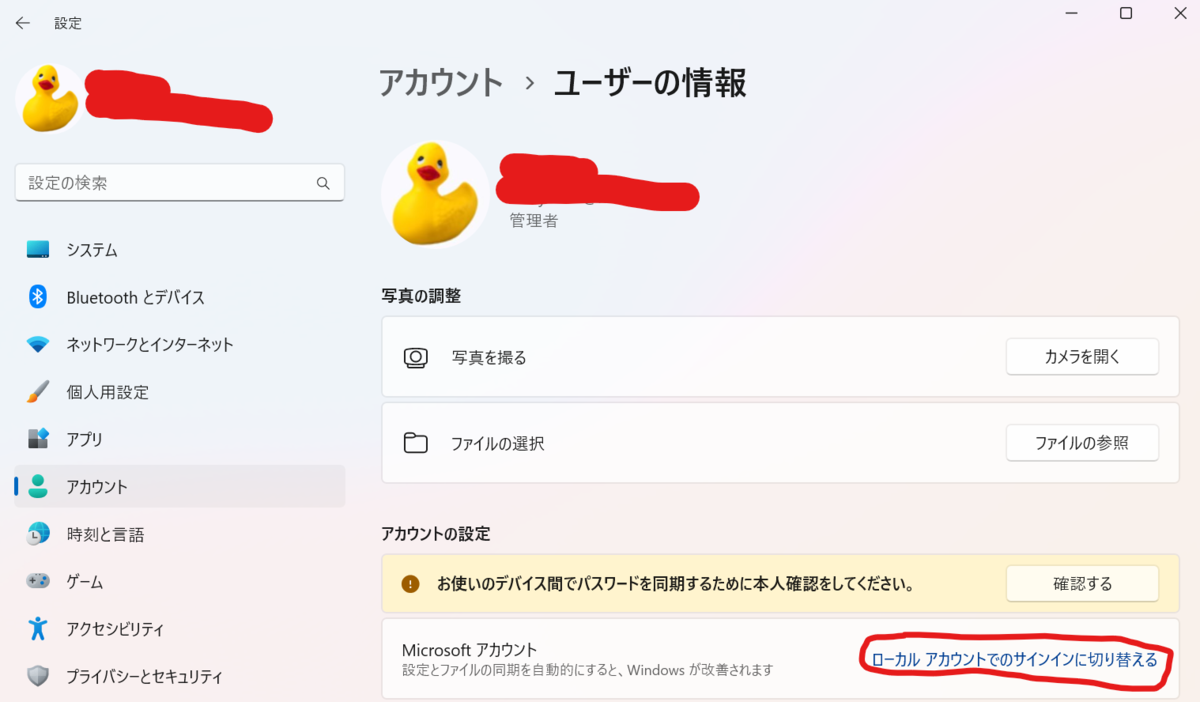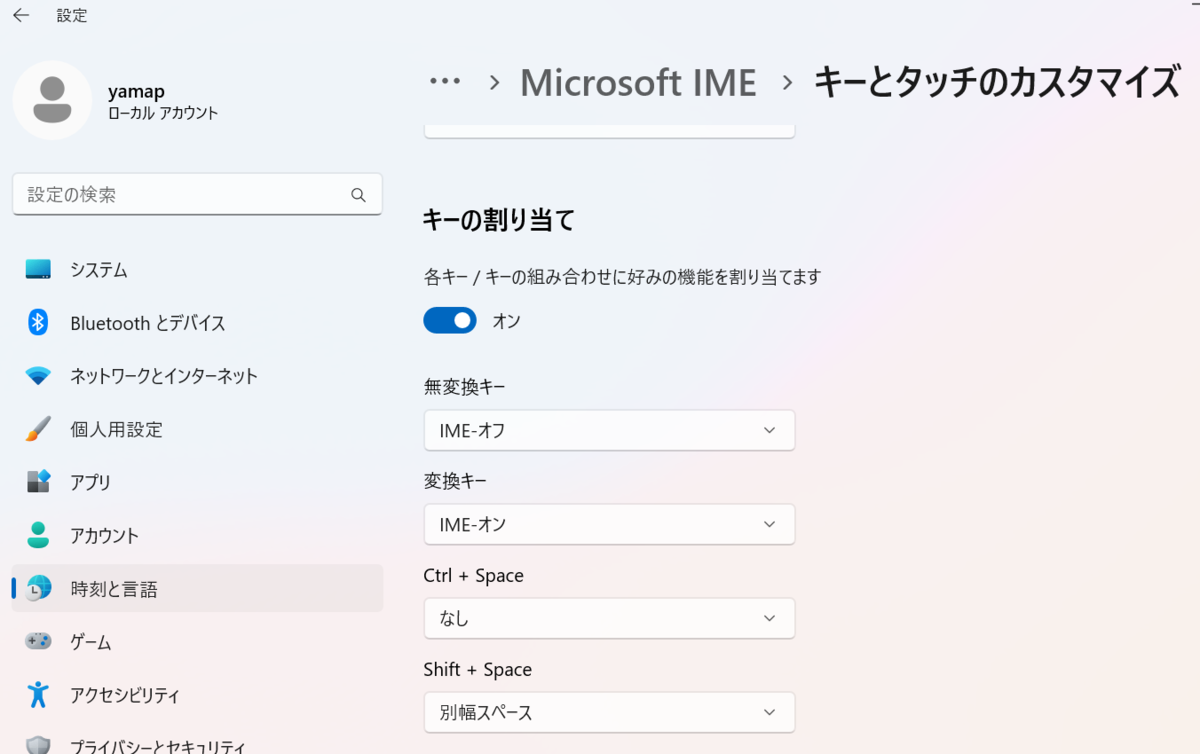Windows PCセットアップメモ
はじめに
- 本記事はWindows PCを購入した際のセットアップメモです
- 個人的な設定がかなり含まれています
- キャプチャは異なる可能性があるので参考程度にしてください
- 随時更新していく予定
環境
Windows初期設定
- Microsoftアカウントでログイン
- 初期設定時にローカルアカウントを作る裏ワザもあるようだが、いつ塞がれるかわからないため、ここではMicrosoftアカウントで初期設定後にローカルアカウントを作成し、切り替える方法を使用する
- ローカルアカウントで初期設定する方法もメモ
- 特に特筆すべき項目はないため割愛
- デスクトップが表示されたら次へ
アカウント切り替え
- Microsoftアカウントでユーザを作ると、ホームディレクトリがメールアドレスの先頭5文字となる
- アカウントが「abcdefg12345@outlook.com」だった場合、「c:\Users\abcde」っとなる
- ホームディレクトリを変更する方法は提供されていない
- 頑張ってやればできるっぽい方法はどこかで見た
手順
- 現在ログインしているMicrosoftアカウントのユーザをローカルアカウントに切り替える
- Windowsキー → 「アカウント」で検索 → アカウント情報 → ローカルアカウントでのサインインに切り替える
- Windowsキー → 「アカウント」で検索 → アカウント情報 → ローカルアカウントでのサインインに切り替える
- 警告が出るが初期設定のみであれば無視してスキップでOK
- Windowsキー → 「他のユーザー」で検索 → その他のユーザーを追加する → アカウントの追加
- 「このユーザーのサインイン情報がありません」をクリック
- 「Microsoftアカウントを持たないユーザーを追加する」をクリック
- ユーザー名とパスワード、秘密の質問を設定 → 次へ
- ユーザー名とパスワードを入力すると下に秘密の質問が出てくる
- ユーザが作成されればOK
- 作成されたユーザを権限を管理者に変更
- Windowsキー → ログインユーザークリック → 作成したユーザクリック
- 設定は割愛。ログインしてデスクトップが表示されればOK
- Windowsキー → 「アカウント」で検索 → アカウント情報 → Microsoftでのサインインに切り替える
- Windowsキー → 「他のユーザー」で検索 → 初期設定時に作成したユーザを削除
OneDriveの削除
- OneDriveは無料ユーザーの場合すぐに容量枯渇して害悪でしかないので削除する
- 設定 → アプリ → インストールされているアプリ → onedrive検索 → … → アンインストール
セキュリティアップデート
- Windowsキー → 「Windows Update の設定」で検索 → 更新プログラムのチェック
- 言われるがままに再起動を駆使してすべての更新を適用
- ドライバとかアップデート
IME設定
- タスクバーのIME右クリック→設定→キーとタッチのカスタマイズ
半角全角を切り替えるのが面倒なので、無変換でIMEオフ(半角)、変換キーでIMEオン(全角)となるようにする。これにより今全角モードなのか半角モードなのか気にする必要がなくなるので全人類にオススメの設定。(今が全角モードだろうが半角モードだろうが、無変換押せば半角になる)
※昔は結構深いところに設定があった気がする
フォルダオプション
- Windowsキー → 「フォルダオプション」で検索 → 表示タブ
- ファイルとフォルダーの表示 → 「隠しファイル、隠しフォルダー、または隠しドライブを表示する」に切り替え
- 「登録されている拡張子は表示しない」からチェックを外す
タスクバー
- タスクバーに常駐している必要ないアイコンを右クリック → 「タスクバーからピン留めを外す」
- タスクバーの何もないところを右クリック → タスクバーの設定 → 「タスクバー項目」から必要のないものをオフに変更
通知
- システム → 通知
- 最下部の追加の設定のチェックをすべて外す
- 参考: https://x.com/Kdroidwin1/status/1910141374198132938
wingetでツールをインストール
wingetとは
インストール
- コマンドプロンプト開く
Windowsキー + R→cmd入力 →
- 下のコマンドを順番に入力
winget install Google.Chrome winget install Microsoft.VisualStudioCode winget install Docker.DockerDesktop winget install Git.Git winget install Python.Python.3.10 winget install "windows terminal" --source "msstore" winget install SlackTechnologies.Slack winget install WinMerge.WinMerge winget install -e --id Spotify.Spotify winget install NickeManarin.ScreenToGif winget install voidtools.Everything winget install stnkl.EverythingToolbar winget install Microsoft.OpenSSH.Beta
※Pythonはバージョンを確認
※OpenSSHは正式版が出ていないか確認( winget search openssh )
その他ツールをインストール
- サクラエディタ
- Releases · sakura-editor/sakura · GitHub
- 「Win32-Release-Installer.zip」的なものを取得
- 解凍してインストーラ実行
- 「SAKURAで開く」オプションチェック
- clibor
- ダウンロード | Clibor
- 解凍したら
c:\tools配下に配置
ツールの設定
- Chrome
- VS Code
- Git
git config --global core.autocrlf falsegit config --global pull.rebase falsegit config --global core.pager "LESSCHARSET=utf-8 less"git config --global user.email hogehoge@users.noreply.github.comgit config --global user.name yamap55
- GitHub
- 鍵を作成して公開鍵をGitHubに登録
- GitHub アカウントへの新しい SSH キーの追加 - GitHub Docs
- ssh-agent
- サクラエディタ
- オプション「タブバーを表示する」にチェック
- マクロ追加
- clibor
Windowsキー + R→shell:startupでスタートアップフォルダを開いてそこにショートカットを配置- ※設定に「スタートアップに登録」があったのでこちらでもよいと思われる
- 起動して設定変更
- 履歴を1000件
- 10分ごとに履歴保存
白源(font)導入
HackGen_NF_vX.X.X.zipを取得- 解凍 → 必要なフォントを右クリック → インストール
Windowsのテーマ変更
- Windowsキー → 「ダーク」で検索 → システム全体でダーク モードを有効にする
WSLの設定
wsl --update wsl --set-default-version 2 wsl --install -d Ubuntu-20.04
※22.04はGUIが付いてくるらしいので20.04を選択
WSLのUbuntu
sudo apt update sudo apt upgrade -y sudo dpkg-reconfigure locales
sudo update-alternatives --config editor
shellの設定
wget --progress=dot:giga https://raw.githubusercontent.com/git/git/master/contrib/completion/git-completion.bash -O ~/.git-completion.bash wget --progress=dot:giga https://raw.githubusercontent.com/git/git/master/contrib/completion/git-prompt.sh -O ~/.git-prompt.sh chmod a+x ~/.git-completion.bash chmod a+x ~/.git-prompt.sh
~/.bashrc の末尾に以下を追記
source ~/.git-completion.bash
source ~/.git-prompt.sh
export PS1='\[\033[1;30m\]\t\[\033[0m\] \[\e]0;\u@\h: \w\a\]${debian_chroot:+($debian_chroot)}\[\033[01;32m\]\u\[\033[00m\]:\[\033[01;34m\]\w\[\033[00m\]\[\033[1;30m\]$(__git_ps1)\[\033[0m\] \$ '
クリップボードに絵文字等も流せるように設定
~/.bashrc の末尾に以下を追記
function clip() {
cat - | iconv -t utf-16le | "/mnt/c/Windows/system32/clip.exe"
}
この WSL + clip.exe で絵文字のコピーが文字化けするの、PowerShellだと起きないからもしかして…と思って「iconv -t utf-16le」で変換噛ましたら上手くいった! (1枚目)
— たわら ¦¦ HackGenのひと (@tawara_san) 2024年8月3日
そして「clip」関数をWSLの .bashrc にあらかじめ書いておいて… こう! (2枚目、3枚目) https://t.co/O6evnwWJgD pic.twitter.com/RdMbIGLjtp
DNS設定変更
※2024/05/11の時点では有効ではあるが将来はわからない WSLのIssue に最新情報が書き込まれる可能性が高いので参照すること
- DNS設定の自動生成を停止
- 設定ファイルを開く(
sudo vi /etc/wsl.conf) - 以下を記載
- 設定ファイルを開く(
[network] generateResolvConf = false
- DNSを手動設定
/etc/resolv.confを変更し、8.8.8.8 を使うようにする- 設定ファイルを開く(
sudo vi /etc/wsl.conf) - 以下を記載
nameserver 8.8.8.8
※8.8.8.8 は Google Public DNSサーバー (Public DNS | Google for Developers)
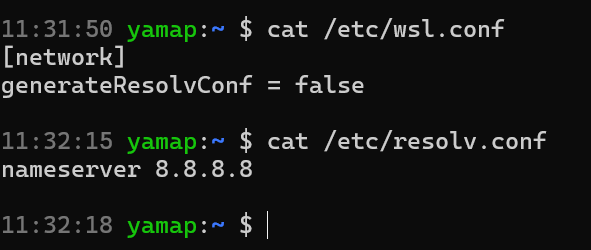
スクリプトの設定
- ダウンロードフォルダを片付けるスクリプト
タッチパッド無効
※Thinkpadはトラックポイント(赤ポチ)があるため無効にする