デール・カーネギー・トレーニングに参加して
はじめに
2016/03/12 ~ 2016/06/11まで、12回に渡りデール・カーネギー・トレーニングに参加してきました。
約半額を会社に負担してもらったこともあり、自分が学んだこと、感じたことを社内勉強会で発表しました。
せっかくなのでそのスライドを一応blogにも書いておきます。
スライド
Grails3.0をWindowsではじめる
結論
ダウンロードして、PATH通せばOK。
はじめに
- WindowsにはSDKMANがない。
- とりあえず環境作成まで。
前提(多分)
- JDK7以上がインストールされている。
- JAVA_HOMEに↑が指定されている。
手順
- Grailsダウンロード
- https://grails.org/download.html
- 今時、何故にして直接ファイルをダウンロードせないかんのか。。。
- 1で取得したファイルを解凍。
- 環境変数設定
- PATHに${2のファイル}/binを通す。
- 例 :
C:\tools\grails\grails-3.1.8\bin
試す
- バージョン確認
C:\Users\yamap_55>grails --version | Grails Version: 3.1.8 | Groovy Version: 2.4.6 | JVM Version: 1.8.0_91
- アプリケーション作成
- 作業フォルダに移動。
- 動かしてみる
- アプリケーション作成
grails create-app myapp
- 起動
- 初回起動時は「
Resolving Dependencies. Please wait...」がかなり長いですので気長に待ちましょう。
- 初回起動時は「
cd myapp
grails run-app
- ブラウザでアクセス
- ↑のコマンド実行後にURLが表示されるのでブラウザでアクセス。
| Running application... Grails application running at http://localhost:8080 in environment: development
- 以下の画面が表示されたらOK。

参考
Groovyでのアスタリスクは便利!
Groovyはアスタリスクが便利に使えるのは知っていたけど、結局いつも忘れて使っていませんでした。 で、調べてみたら思った以上に機能があったのでまとめ。
assert 2 * 3 == 6 assert 3 ** 3 == 27 def i1 = 2 i1 *= 3 assert i1 == 6 def i2 = 3 i2 **= 3 assert i2 == 27 def m1 = [a:"a1",b:"b1"] def m2 = [a:"a2",c:"c2"] def m3 = [a:"a3",b:"b3"] def list1 = [m1,m2,m3] assert list1*.a == ["a1","a2","a3"] assert list1*.b == ["b1",null,"b3"] def str1 = "あいうえお" def str2 = "abc" def list2 = [str1, str2] assert list2*.size() == [5,3] assert list2.collect{it.size()} == [5,3] // 今までこう書いてた。 def function1 = {x,y,z -> x * y + z } def args1 = [1,2,3] assert function1(*args1) == 5 def args2 = [4,5] assert function1(*args2, 6) == 26 def list3 = [2,3] assert [1,*list3,4] == [1,2,3,4] assert [1,list3,4].flatten() == [1,2,3,4] // 今までこう書いてた。 def m4 = [c:3,d:4] assert [a:1,b:2,*:m4] == [a:1,b:2,c:3,d:4] assert [a:1,b:2,*:m4,d:99] == [a:1,b:2,c:3,d:99]
参考
- Groovy Language Documentation 1.2.8. Other operators
- ↑見て「@」があるのを思い出しました。使ってないなぁ。。。
ユーザスクリプトで普段の業務を楽にする
はじめに
社内勉強会で「ユーザスクリプトのすゝめ」というタイトルで発表を行いました。
割りと良い反応をもらえたので、ブログ用に一部変更して公開したいと思います。
アジェンダ
ユーザスクリプトとは
Webページを開くときに、ブラウザ側で指定しておいたJavaScriptを実行させる機能です。特定のページ(Googleの検索結果など)をカスタマイズして表示したりできます。 FirefoxのGreasemonkeyが有名ですが、現在は主要ブラウザのほとんどで利用できます。
↑に引用した通りですが、Webページ上で任意のJavaScriptを動かすものです。
つまり、JavaScriptが動くということはなんでもできるという事で、そのWebページを好きに変更できる!
ブックマークレットを自動実行するできるという事でもあります。
使いドコロ
ユーザスクリプトで調べるとやたら高度な事をしていますが、私がオススメする使いドコロはもっと身近な所です。
例えば、以下のログイン画面を持つシステムを開発している場合。*1。

こんなユーザスクリプトを使用するとちょっと業務が捗ります。
// ==UserScript== // @name New Userscript // @namespace http://tampermonkey.net/ // @version 0.1 // @description try to take over the world! // @author You // @match https://www.chi-bus.jp/ // @require http://code.jquery.com/jquery-2.2.3.min.js // @grant none // ==/UserScript== (function() { 'use strict'; var l = ["","admin","user01","user02"]; var se = $("<select>").attr({"name":"hoge","id":"hoge"}).on("change",function(){$("[name='USER']").val($(this).val());$("[name='PASSWORD']").val($(this).val());}).appendTo($("form").parent()); $.each(l,function(i,v){ se.append($("<option>").val(v).text(v)); }); })();
上記のユーザスクリプト。見ていただければわかりますが、jQueryを使用してselectを作ってappendしているだけです。(ヘッダに色々書いてありますが、そこは気にしないでOK。)
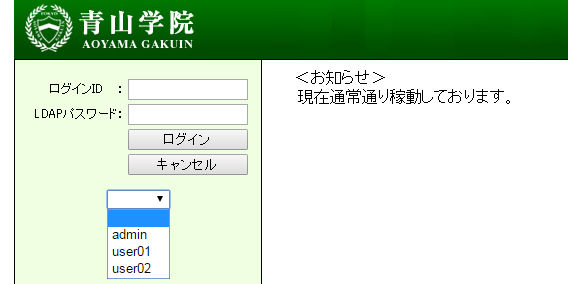
で、↑こうなります。
コードの通り、selectを選択するとログインIDとパスワードが入力される。ただそれだけ。
ただ、このログイン画面を持つシステムを作っている場合、確認のために何百回、何千回とログインをするかと思います。
管理者ユーザ、一般ユーザのIDを毎回入力したり、adminをadimnとタイポしたり、実は結構時間使い、小さなストレスの元になっていたりすると思うのです。
そんなどうでもいいイライラを簡単に防げるのは良い思いませんか?
同じ用途では検索画面の開発時などでも同様に使用できるかと思います。
また、登録画面では適当な値を入力したり、画面遷移を繰り返して行かなければならない画面にリンクを貼ったりなどはどうでしょうか?
私が開発時以外で使用している箇所としては、うちの会社は使い勝手の悪い勤怠管理システムを使用しているので、入力補助ボタンを勝手につけたりしています。(各タスクにかけた時間をテキストボックスに入力する必要があるのですが、30分は0030、1時間は0100と入力する必要があるので、30分入力ボタン、1時間入力ボタンなどをつけました。)
Chromeの場合の使い方
Tampermonkeyという拡張機能を使用します。*2Chromeウェブストアからインストールしてください。
後は、追加されたアイコンをクリックして「新規スクリプトを追加」を選択すれば作成できます。
Firefoxの場合の使い方
greasemonkeyという拡張機能を使用します。こちらからインストールしてください。
使い方は本家のwikiか、
greasemonkeyは前から有名な拡張機能なので、検索すれば日本語でも大量に出てきますのでそちらを参照してください。
最後に
ユーザスクリプトは簡単に使用でき、普段の業務にも活用することができます。上記したようなちょっとしたスクリプトでも役立ち度はかなり高いと思いますので、是非使ってみてください。
また、greasyfork等で、世界中のユーザが作成したユーザスクリプトも使用できます。業務的に使用できるものは少ないかと思いますが、ニコニコ動画用などは結構数があるので、プライベートでいんたーねっつを楽しむ上では使えるものがあるかもしれません。
Groovyでも愛が生まれた
Googleドライブにファイルが追加されたらメール通知する
背景
子どもの写真をGoogleドライブで親達に共有しているのですが、遠方に住む義父から通知来ないといつ見ればいいかわからん!と連絡が。 さらに要望を聞くと、写真はフォルダ管理してるのですが、どのフォルダが更新されたかも教えて欲しいとのこと。
通知機能くらいGoogleドライブにあるだろと思って調べたが、そんな機能はなかったのでGoogle Apps Scriptで実装してみました。
実装
前回メールした時から更新されていた場合にメールを送る必要があるため、前回メール時の更新日時はスプレッドシートで保存することにします。
- Googleドライブの写真フォルダ配下から最終更新日時を取得。
- フォルダ分けして管理していたため。
- 更新日時を管理しているスプレッドシートから前回メール送信時の各フォルダの更新日時を取得。
- スプレッドシートに保存していた最終更新日時より現在のフォルダの最終更新日時が新しかったらメールを送信。
って、ここまでblogに書いて気づいた。 毎日スクリプトを動かすんだから、前日に更新があったフォルダをメールすればよかったのでは!? その場合、スプレッドシートもいらないし、もっと簡単な実装になりますねw
まぁ、GASの練習になったので、GASのメモとして記録します。。。
コード
var PHOTO_FOLDER_ID = "xxxxxxxxxx"; var UPDATE_SHEET_ID = "yyyyyyyyyy"; var UPDATE_SHEET_NAME = "更新日時"; var SEND_MAIL_ADDRESS = ["example1@example.com", "example2@example.com"] function updateCheck() { var photoFolder = DriveApp.getFolderById(PHOTO_FOLDER_ID); var folders = photoFolder.getFolders(); // 写真フォルダ配下の最終更新日時を取得。 var lastUpdateMap = {}; while (folders.hasNext()) { var folder = folders.next(); lastUpdateMap[folder.getName()] = folder.getLastUpdated(); } // スプレッドシートに記載されているフォルダ名と更新日時を取得。 var spreadsheet = SpreadsheetApp.openById(UPDATE_SHEET_ID); var sheet = spreadsheet.getSheetByName(UPDATE_SHEET_NAME); var data = sheet.getDataRange().getValues(); // 取得したデータをMapに変換。 var sheetData = {}; // 説明とヘッダを記載しているため2からstart。 for (var i = 2; i < data.length; i++) { sheetData[data[i][0]] = {name : data[i][0], lastUpdate : data[i][1], rowNo : i + 1}; } // 実際のフォルダとスプレッドシート情報を比較。 var updateFolderList = []; for (key in lastUpdateMap) { if(key in sheetData) { // フォルダ名がシートに存在する場合。 if(lastUpdateMap[key] > sheetData[key].lastUpdate) { // フォルダが更新されている場合。 sheet.getRange(sheetData[key].rowNo, 2).setValue(lastUpdateMap[key]); updateFolderList.push(key); } } else { // フォルダ名がシートに存在しない場合。 sheet.getRange(sheet.getLastRow() + 1, 1).setValue(key); sheet.getRange(sheet.getLastRow(), 2).setValue(lastUpdateMap[key]); updateFolderList.push(key); } } // 新規及び更新された情報をメール送信。 if (updateFolderList.length != 0) { SEND_MAIL_ADDRESS.forEach(function(o,i) { MailApp.sendEmail(SEND_MAIL_ADDRESS[i],"写真更新連絡通知", "写真が更新されました。" + "\n" + "更新されたフォルダは以下の通り。" + "\n" + updateFolderList.join("\n") + "\n\n" + "URLはこちら↓" + "\n" + photoFolder.getUrl() + "\n\n" + "このメールに返信しても見れませんので返信しないでください。" ); }); } }
家庭内の写真、タスク(買い物リスト)の共有 #家庭を支える技術
お約束?
「家庭を支える技術 Advent Calendar 2015」の15日目の記事です。*1
はじめに
家庭を支える技術にエントリーしていますが、実はそれほど技術を駆使している訳ではありません。
結局なんだかんだあって、シンプルに使用しているというのが現実です。 今回は写真の共有と、タスク管理(買い物リスト)共有方法を紹介したいと思います。
写真
今年の1月に子どもが生まれたのですが、妻の実家が遠方*2のため、写真や動画を共有しています。 Webで調べたら色々なサービスがありましたが、結局Googleドライブでの共有に落ち着きました。(Googleフォト?違いがよくわからない。。。)
子どものアカウントを作り、そのアカウントのドライブの1フォルダに私と妻、双方の両親のアカウントを共有設定しています。これにより、子どもが成長した際にはアカウント毎プレゼントすることで、生まれてからの自分の写真も共にプレゼントできるという事も考えています。
元々、私個人ではDropBoxを使用していましたが、写真や動画が制限があるものの容量を気にせず使える事*3が決め手になりました。義父がそれなりにPC操作に詳しいので共有さえしてしまえば任せられるという点も助かっています。
ちなみに、PC操作が得意でなかった場合は、同期をしたタブレットを送りつけるという方法をとるような気がします。
家族予定管理
こちらもGoogleカレンダーを妻と共有しています。私と妻は共にiPhoneなので、標準カレンダーアプリのデフォルトをGoogleカレンダーに設定して使用しています。(設定はこことかを参照。)Googleカレンダーなのでアプリ移行や、iPhoneを卒業した際にもデータ消去することなく移行できるかと考えています。
個人用と家庭用を特に分けておらず、共有しているカレンダーにどんどん追加していますが、飲み会やら遅くなりそうな日も伝わるので問題にはなっていません。
タスク管理(買うものリスト)
これもiPhoneデフォルトのリマインダを使用しています。色々なサービスやアプリを試してみましたが、結局これに落ち着きました。
サービスやらアプリを探している時にはあれもこれもと機能が欲しくなりますが、結局タスクや買うものを追加する時には設定なんてしないので、シンプルにタスクが表示され、チェックすると消える。そして、共有が可能。という点を考えるとデフォルトアプリが最適でした。*4
話を聞くと使っていない方が多いみたいなので、iPhone同士の方はぜひ使ってみてください。
終わりに
家庭内での情報共有を考えると、色々なサービスやアプリケーションがみつかります。ですが、結局シンプルな管理になることが多いのではないかと思います。ちなみに、家計の管理は回り回って紙のノートでつけていたりします。*5
勿論それぞれ家庭にもよるのですが、複雑なサービスやアプリケーションで日々の使用に疲れている場合には、シンプルなサービスやアプリケーションを試してみてはどうでしょうか。